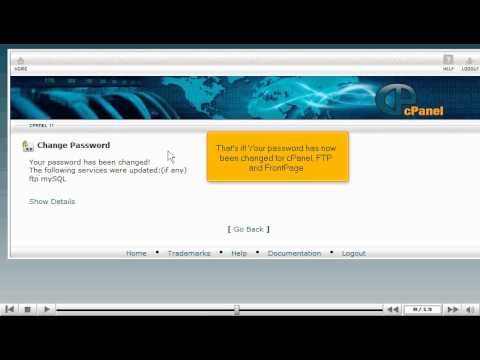How to Change your Password in cPanel
Collapse
X
-
How to Change your Password in cPanel
what is cpanel
This tutorial will guide you on how to change your cPanel hosting password. For the purpose of this guide, we'll presume that you're currently in cPanel hosting and therefore are viewing the primary display. Please remember to make your password Strong and Secure.
Let us begin to change your cPanel hosting password. Select the Change Password icon under the Preferences category of your cPanel hosting screen. Once you have selected Change Password a new display will appear the Change Password page. When you change your password here, your cPanel password, your FTP password, and your FrontPage password (if applicable) will all be changed.
You may begin by typing your old password in the Old Password box under Change Password. Next type your new password and re-enter your new password in the available boxes, (Note that it is best if password strength is very strong or green) and then select the Change Password button. Your password has now been changed for cPanel, FTP and FrontPage.
Let's go back to the Change Password page, by selecting Go Back. An automatic Prompt will appear since you have just changed your cPanel password, you must now login in again with your user name and new password before you can continue navigating in your cPanel hosting. Then select OK. You will be logged in your cPanel hosting again.
Select the Home icon on the top left of the screen to return to the main page of the cPanel hosting screen. This is the end of the tutorial. Be sure you choose a password that only you can remember and keep it in a safe place. You now know how to change your password in cPanel.
If you need any further assistance on how to change your password in cPanel,
please feel free to ask them on this thread!
How to set up a Cron Job in cpanel